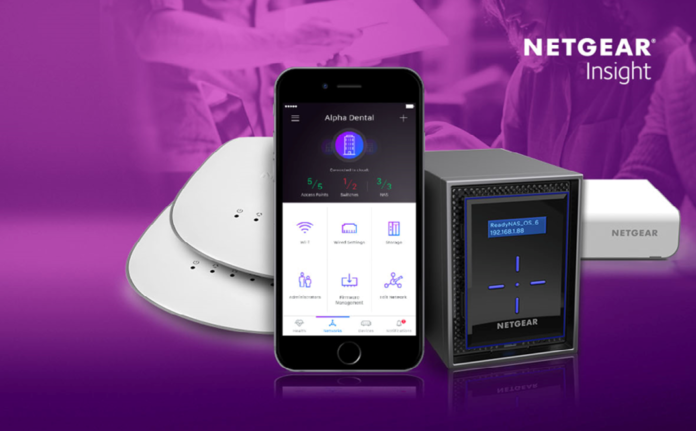Kleine bedrijven of bedrijven met meerdere kleinere vestigingen hebben een stijgende behoefte voor eenvoudig IT-management. Hierbij is de vaak uitgesproken wens om zowel lokaal of remote op een eenvoudige manier onderhoud te kunnen plegen. Om aan de eisen voor remote beheer te voldoen is er vaak extra hardware nodig en moeten poorten van firewalls open gezet worden. Het onderhoud en de security voor dit soort omgevingen is in de praktijk vaak te complex en tijdrovend, zodat de gebruiker na verloop van tijd het er maar bij laat zitten met alle risico’s van dien.
Met Insight 3.0 spelen we in op deze doelgroep en introduceren we tevens een nieuwe productcategorie namelijk “Cloud managed switches”. Met NETGEAR® Insight 2.0 hebben we de eerste stappen gezet tot een oplossing waarmee je in “de palm van je hand” onze WAC510 access points en ReadyNAS oplossingen kunt beheren. Deze introductie en gedachtegang bleek een succes, wat een reden was om nieuwe mogelijkheden toe te voegen. Enkele van de nieuwe mogelijkheden zijn:
- Het automatisch “pushen” van de configuratie naar meerdere acces points op basis van een eenmalige configuratie
- Beheer en configureer nu op afstand alle locaties via de Insight cloud
- Verbeterde beveiliging en Cloud omgeving
Insight Cloud Managed Switches
We hadden bij Insight 2.0 de mogelijkheid om zowel een ReadyNAS en WAC510 access point te beheren. Bij Insight 3.0 gaan we een stapje verder en introduceren we vier nieuwe switches. Namelijk de GC110, GC110P, GC510P, GC510PP. Uniek punt in deze categorie is dat deze switches buiten de Cloud, eventueel ook standalone geconfigureerd kunnen worden.
De typeaanduiding van de switch begint met GC, met als betekenis Gigabit Cloud. Het eerste getal staat voor het type (metalen) behuizing welke zeer robuust is uitgevoerd. De ‘1’modellen zijn redelijk klein uitgevoerd en hebben een externe voeding. De ‘5’ modellen zijn iets groter en hebben een ingebouwde voeding. Alle switches hebben acht RJ45 aansluitingen van 1Gbps aangevuld met twee keer een 1Gbps SFP-aansluiting. Dit om de switch op langere afstand via fiber aan te kunnen sluiten.
Insight Cloud Managed Access Points
 In eerste instantie was er bij Insight 2.0 ondersteuning voor de NETGEAR WAC510, hierbij is de firmware onder handen genomen en aangepast voor Insight 3.0. Ook is er sinds September ’17 de WAC505 ook dit is een AC Wave II access point met een prijspeil onder de WAC510. De WAC505 is speciaal ontwikkeld als betaalbaar alternatief voor de wat kleinere omgevingen. Voor deze omgevingen is de antenne technologie van de WAC505 aangepast en heeft deze een iets kleiner bereik dan zijn grotere broer. De WAC505 wordt compleet geleverd met een muur/plafond-beugel en kan met PoE gevoed worden.
In eerste instantie was er bij Insight 2.0 ondersteuning voor de NETGEAR WAC510, hierbij is de firmware onder handen genomen en aangepast voor Insight 3.0. Ook is er sinds September ’17 de WAC505 ook dit is een AC Wave II access point met een prijspeil onder de WAC510. De WAC505 is speciaal ontwikkeld als betaalbaar alternatief voor de wat kleinere omgevingen. Voor deze omgevingen is de antenne technologie van de WAC505 aangepast en heeft deze een iets kleiner bereik dan zijn grotere broer. De WAC505 wordt compleet geleverd met een muur/plafond-beugel en kan met PoE gevoed worden.
Insight 3.0
Zoals gezegd zorgt Insight 3.0 voor het beheer van NETGEAR ‘Insight Managed Switches’, ReadyNAS en ‘Insight Managed Access Points’. De Insight app is beschikbaar voor Android en IOS en is te installeren via de gebruikelijke stores van Apple of Google. Na installatie is eenvoudig weg inloggen op de Insight app via het persoonlijk “My NETGEAR” account en dan is de basis voor het beheer gelegd. Hoe het installeren van een NETGEAR Insight Managed Switch werkt bespreken we in de onderstaande procedure:
- Start de Insight-app op uw mobiele apparaat. Swipe door het intro of klik op overslaan.
- Log in met uw My.NETGEAR-accountgegevens of klik op Account maken en volg de aanwijzingen om een nieuw gebruikersaccount aan te maken.

- Maak een nieuwe netwerklocatie aan.

- Selecteer het type apparaat dat u wilt toevoegen. Voor dit voorbeeld zullen we een switch toevoegen.

- Discover en registreer de switch op het netwerk door een van de volgende acties te doen:
- Selecteer de optie SCAN QR CODE en volg de aanwijzingen op uw telefoon om de QR-code op het label onderaan de switch in te scannen.
- Of selecteer de optie SCAN NETWORK en volg de aanwijzingen.

- Nadat de switch gevonden en geregistreerd is op het netwerk meldt de switch zich aan op de Cloud, wordt het Cloud LED blauw dan is deze verbonden met de cloud en is deze klaar voor beheer.
Op een gelijke manier kunnen ook de eventueel aanwezige ‘Insight Managed Access Points’ en de ReadyNAS storage producten toegevoegd worden. Door bij punt 4 in dit overzicht te kiezen voor het juiste type device is het slechts het volgen van de aanwijzingen op het scherm.
Insight 3.0 en meerdere locatie
Is er sprake van meerdere locaties behorende bij hetzelfde My.NETGEAR account, dan zijn deze eenvoudig toe te voegen in de Insight 3.0 APP. Als de nieuwe locatie is gedefinieërd, dan kunnen de bijbehorende Insight devices voor deze site toegevoegd worden. Eindresultaat is dat er in het scherm van de app, meerdere te selecteren locaties verschijnen met de bijbehorende apparatuur uitgesplitst per locatie.
Mogelijkheden met NETGEAR Insight 3.0
Tot zo ver de eerste indruk en basis van Insight 3.0. Laten we verder kijken naar de mogelijkheden van Insight 3.0
Ondersteunde Insight devices
- Access Points, ReadyNAS, Switches
One Cloud Integration
- NETGEAR Single Sign-on
- NETGEAR App quick launch
- Automatische Productregistratie
Kenmerken
- Inventariseren en toevoegen van netwerk apparaten met behulp van Netwerk Discovery, QR Code scanning, serienummer invoer, barcode scanner en Bluetooth voor ReadyNAS.
- Apparaat configuratie
- Apparaat bewaking
- Melden van status en alarmen via push berichten, email.
- Accountbeheer – single user
- Configuratie en monitoring op basis een netwerk/internet connectie
- VLAN ondersteuning
- Geclusterd Wireless Management
- Poortconfiguratie van meerdere switches
- PoE Management
- QoS-gebaseerde VLAN-sjablonen
- Ondersteuning van meerdere locaties
- Uitgebreide Wi-Fi SSID Management en Captive Portal
- All-in-one device lijst – Overzicht van al uw My.NETGEAR geregistreerde apparaten
NETGEAR Insight 3.0 Praktijk installatie
Laten we eens kijken naar een praktijksituatie bestaande uit een paar access points. De wensen bij dit type omgevingen zijn veelal:
Een besloten bekabeld netwerk voor de eigen apparatuur zoals PC’s of bijvoorbeeld een NAS met Wi-Fi voor de notebooks en de smartphones. Daarbij de wens voor een apart Wi-Fi netwerk voor gasten. Uiteraard is hierbij de eis dat de bezoekers op het gastennetwerk niet op het eigen netwerk mogen maar wel gebruik moeten kunnen maken van Internet. Redelijk vaak heeft de klant ook nog de wens voor een portal met een end-user license agreement, veelal afgekort EULA. Voor het gemak nemen we deze portal installatie ook mee in deze beschrijving.
Laten we voor dit voorbeeld aannemen dat het bedrijf in deze situatie al een router met VLAN-ondersteuning heeft. Daarnaast gaan we ervan uit dat deze router al geconfigureerd is met twee VLAN’s één voor het lokale netwerk en één VLAN voor het gastnetwerk met de werkende DHCP-servers behorende bij deze twee VLAN’s. Aan deze router is inmiddels ook een PoE switch uit de NETGEAR ‘Insight Managed Switches’ serie aangesloten, welke geïnstalleerd is via de boven beschreven procedure.
We beginnen met het detecteren van het access point, in dit voorbeeld de WAC505. Nadat ook het access point op deze switch is aangesloten, zien we op de WAC505 na korte tijd de LED’s oplichten. Op dit moment kunnen we het access point detecteren en toevoegen met Insight 3.0 app. Arriveren we hierbij op de eerder beschreven manier bij stap 4, dan kiezen we voor het inlezen van het access point en kunnen we de instructies op het scherm te volgen. Als het AP is ingelezen dan kunnen we beginnen met het configureren van het geheel. Het Insight scherm van de smartphone zal er ongeveer als onder afgebeeld uitzien.

Configuratie van het geheel:
Vanaf dit punt gaan we de instellingen punt voor punt doornemen.
- Start de Insight-app op uw mobiele apparaat en selecteer het Networks symbool onderin het scherm. Hierbij verschijnt onderstaande scherm.

- Dit scherm geeft een overzicht van de geselecteerde locatie. Als er meerdere locaties geconfigureerd zijn, kan er met de tekens < en > gewisseld worden tussen de locaties. Gelijk onder de locatie wordt de status van de geïnstalleerde devices weergegeven. Zijn de cijfers groen dan zijn de devices op deze locaties online. Bij de keuze, WiFi verschijnt het onderstaande scherm. In dit voorbeeld zijn al twee SSID’s aangemaakt.

- In het WiFi-scherm zijn alle Wi-Fi instellingen en statistieken beschikbaar. Hier kan met de keuze [ ADD NEW WIFI (SSID) ] een nieuwe SSID aangemaakt worden. In dit voorbeeld zoomen we in op een Wi-Fi gast netwerk. Hier kunnen de SSID en de security ingesteld worden. Bij verder scrollen in het WiFi scherm is er de mogelijkheid om bijvoorbeeld een captive portal te installeren. Zie afbeelding rechts.

- Selecteren we hier Captive Portal dan kunnen we de instellingen voor het captive portal behorende bij deze Gast-SSID doen. Er kan een redirect URL opgegeven worden zodat de persoon die verbinding krijgt automatisch wordt doorgestuurd naar een gewenste site. De teksten, EULA en het Logo van het captive portal kunnen naar smaak aangepast worden.

- Met preview kan het uiteindelijke resultaat van het captive portal bekeken worden.

- In dit voorbeeld hebben we nu een SSID voor het Wi-Fi gast netwerk. Hierna kunnen we ook nog een SSID voor het zakelijke netwerk maken. In dit voorbeeld hebben we deze SSID Insight genoemd en hebben we de security naar onze wensen aangepast. Uiteindelijk resultaat met NETGEAR Insight 3.0 is dat elk access point wat geïnstalleerd wordt op deze locatie deze instellingen automatisch ontvangt. Als we een instelling veranderen, dan zorgt Insight 3.0 ervoor dat de configuratie over alle access points verdeeld wordt. “Wel zo gemakkelijk”.
- Nu kunnen we verder met het configureren van het VLAN gedeelte van Insight 3.0. Vanuit het locatie scherm kiezen we Wired Settings. In het Wired Setting scherm zien we de mogelijkheid om een VLAN in te stellen.

- Kijken we verder bij de VLAN instellingen dan zien we de twee voor gedefinieerde VLAN’s namelijk; Het management VLAN met daarnaast een Video VLAN. Selecteren we het + teken dan kan een extra VLAN toegevoegd worden. In het scherm kan er in dit geval gekozen worden voor Create Guest Network.

- Na opening van het onderdeel Create Guest Network belanden we in het onderstaande scherm. Hier kan een naam voor het VLAN, samen met het VLAN ID ingevuld worden. In onderstaand voorbeeld, GastVlan als de naam voor het VLAN en 20 als het VLAN-ID. Het handige van Insight 3.0 is dat de gedefinieerde VLAN’s gelden voor alle NETGEAR Cloud managed switches die op de betreffende locatie aanwezig zijn.

- Na het definiëren van de VLAN’s kunnen deze aan de poorten van de switch(es) toegevoegd worden. Dit kan zeer eenvoudig door in het scherm naar beneden te scrollen en de optie Port Members te selecteren. Het tweede scherm geeft de poorten van eerder geïnstalleerde NETGEAR Cloud managed PoE switch weer. In het voorbeeld op het rechter plaatje is Poort 1 aangesloten op de router, dus Taggen we deze poort, zodat de VLAN-tags niet verloren gaan richting de router. Op de poorten 2 en 3 zijn de access points aangesloten dus deze worden ook ingesteld met een tag voor VLAN 20

- Als dit klaar is, dan is de volgende stap om VLAN 20 uit dit voorbeeld aan de SSID GastWiFi te koppelen. Dit kan met de optie SSID (WiFi Networks) gelijk onder de afbeeldingen van de poorten. Als er een melding komt dat de SSID GastWiFi al aan VLAN ID: 1 vast zit, accepteer dan deze verandering naar het zojuist geconfigureerde gast VLAN (20).

Uiteindelijk is dit de gehele installatie procedure voor de boven geschetste situatie en is de configuratie klaar voor gebruik.
Insight 3.0 en beheer in de praktijk
Het beheer bij Insight 3.0 is gebaseerd op de instellingen van My.NETGEAR account. Dit betekend dat er voor de email signalering niets ingesteld hoeft te worden. Als er iets aan de status van het netwerk verandert, dan is er automatisch een email gestuurd naar het My.NETGEAR account wat bij de betreffende locatie(s) hoort. Onderstaand als voorbeeld een email met de informatie dat er een nieuwere firmware is voor een van de Insight devices. In dit geval is het een update voor de switch op een remote locatie.

Om maar gelijk met de deur in huis te vallen, zullen we gelijk deze update uitvoeren. Als eerste starten we de Insight 3.0 app op de smartphone. Hier selecteren we rechts onderin het scherm de optie Networks.

- Na de keuze Networks, komt in het door mij gebruikte account het onderstaande scherm links tevoorschijn. De te updaten switch staat op de remote site in Diegem, dus selecteren we met > deze site. Hierna kan de optie Firmware Management geselecteerd worden.

- We krijgen vervolgens een overzicht in ons scherm. De eventueel te updaten Insight apparatuur verschijnt boven in het scherm.

- Na het selecteren van UPDATE komt Insight mat het scherm links. Hier kan de update bevestigd of geannuleerd worden. Als we doorgaan met de update dan verschijnt na verloop het middelste scherm. Hier zien we dat de update geïnitieerd wordt. Daarna verschijnt het rechter scherm met de voortgang van de update. Als de switch de update ontvangen heeft, zal deze zich automatisch herstarten. Na verloop van tijd zal de switch weer online verschijnen.

Insight 3.0 logt gestructureerd alle meldingen. Deze meldingen zijn netjes gesorteerd per site terug te vinden, zodat het zoeken sterk vereenvoudigd wordt. Met het selecteren van de optie Notifications rechtsonder in het scherm is er de keuzemogelijkheid voor kritieke meldingen, waarschuwingen en meldingen. Het scherm rechts toont voor dit voorbeeld de kritieke meldingen. Het screenshot is genomen, gelijk na de update van de switch. Hier zien we dat de connectie naar de cloud, van de access points en de ReadyNAS aangesloten op de PoE switch verloren is. Op zich logisch, omdat de switch waarop deze zijn aangesloten een reboot heeft gedaan.

Even later is alles op de remote site weer keurig netjes in de lucht uiteraard met de laatste firmware.
Met deze blog hebben wij u een indruk mogen geven van Insight 3.0. Als er vragen zijn dan horen we dit natuurlijk graag en zullen we u zo spoedig mogelijk een antwoord geven.
U kunt ons bereiken via: nl.rapidresponse@netgear.com of 0182-587003