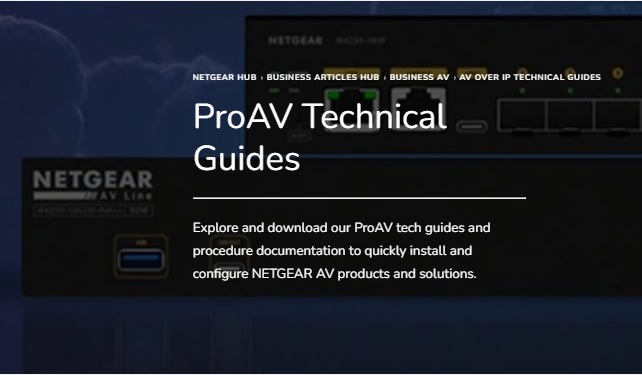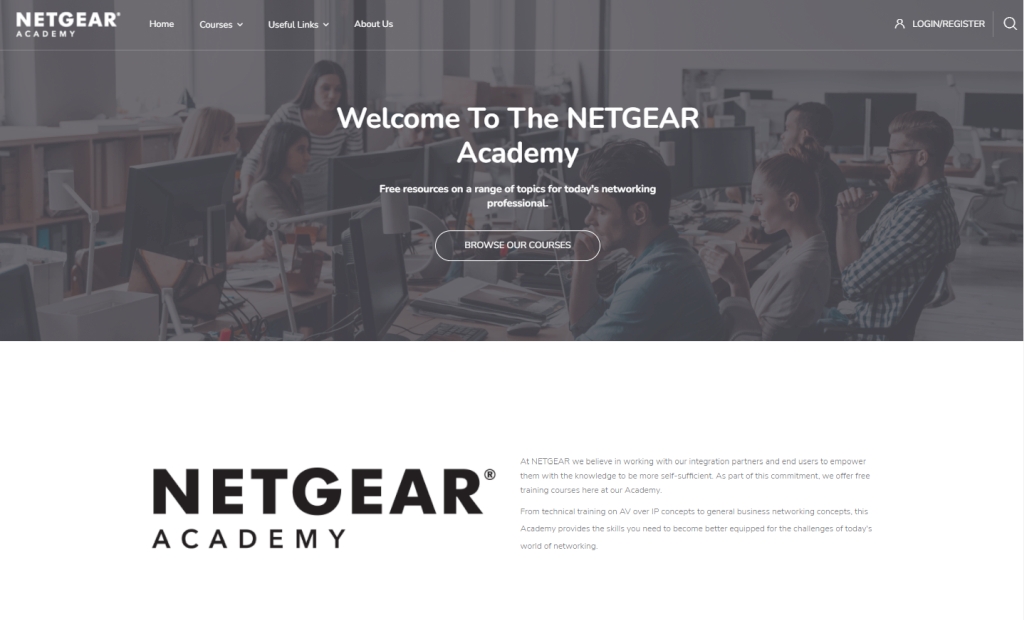Met de corona maatregelen zien we het onderwijs massaal overschakelen op het digitaal geven van lessen. Gebruikte tools zijn meestal Google G Suite for Education, Microsoft Teams en Zoom. Grote gemene deler is er binnen deze oplossingen naast het delen van documenten er tevens op basis van beeld en geluid gecommuniceerd wordt. Dat stelt toch e.e.a. aan kwaliteitseisen aan zowel de internetverbinding en het Wi-Fi netwerk. Zeker onze resellers die ICT-Diensten verstrekken aan scholen hebben erg het druk met het oplossen van connectiviteitsproblemen en hebben daarbij een extra hindernis omdat ze niet bij de leraar in kwestie over de vloer kunnen komen, allemaal vanwege de al eerder genoemde corona maatregelen. Andere uitdaging is als de oplossing eenmaal bij de docent geïnstalleerd is, is hoe onderhoud ik het Wi-Fi op de betreffende locatie op een effectieve manier met zo min mogelijk kosten en een zo’n hoog mogelijke beschikbaarheid.
Met NETGEAR is dit probleem erg eenvoudig te tackelen en in deze blog leggen we uit wat je nodig hebt voor een betaalbare en goed remote te ondersteunen oplossing:

Welke vijf belangrijke zaken kan je van tevoren controleren:
- Wat is de upload snelheid op de locatie van de docent?
- Met hoeveel personen wordt er tegelijk in het huishouden van de docent gebruik gemaakt van Internetdiensten?
- Is de beschikbare uploadsnelheid op de betreffende locatie voldoende snel om de som van de benodigde bandbreedte te ondersteunen?
- Is er voor de bij de docent gebruikte toepassing ruim voldoende Wi-Fi bandbreedte?
- Staat die Wi-Fi router of access point wel op de juiste plaats?
Fabrikanten als Microsoft hebben gedocumenteerd wat je ongeveer aan bandbreedte nodig hebt om fatsoenlijk gebruik te kunnen maken van Teams. In feite komt het erop neer dat je 2Mbps aan bandbreedte nodig hebt per MS Teams sessie. Als een leraar zelf op de digitale manier les moet geven en hij heeft ook nog twee achter de laptop “studerende” kinderen thuis, dan heb je buiten al het gebruikelijke verkeer al snel een constante extra uploadsnelheid nodig van 6Mbps. Heb je in dit voorbeeld al ongeveer 4Mbps nodig voor de normale Internet gerelateerde zaken zonder streamingdiensten dan zit je al snel aan een minimale upload bandbreedte van 10Mbps. Voor Zoom en G Suite for Education wijkt de benodigde bandbreedte in de praktijk niet veel af van wat je idealiter voor een Microsoft Teams sessie nodig hebt.
Hou er ook rekening mee dat je bij een Internetverbinding spreekt oven een download en upload snelheid en in veel gevallen is de download snelheid beduidend hoger dan de upload snelheid. Een hoge download snelheid is dus geen garantie voor en hoge upload snelheid.
Wat heb je als reseller extra nodig om deze doelgroep goed te ondersteunen op het gebied van Wi-Fi:
- NETGEAR WAC564 mesh capable access point
- Per WAC564 een Insight Pro abonnement


Hoe implementeer je deze oplossing stap voor stap:
Zo kan je NETGEAR Instant Mesh installeren zonder dat je naar de klant hoeft:
Stap 1: Bestel de benodigde WAC564 Mesh Access Points bij de distributeur en laat deze indien mogelijk rechtstreeks naar de klant sturen. Vraag de distributeur of deze de serienummers van de WAC564(‘s) verzonden naar locatie van de eindgebruiker kan rapporteren.
Stap 2: Nadat je de serienummers van de distributeur hebt ontvangen, log je in op Insight Pro met het Insight Pro account van je bedrijf. Heeft je bedrijf nog geen Insight Pro account volg dan deze procedure.
Stap 3: Ga naar de betreffende organisatie en maak daaronder de locatie van de docent aan. Heb je de organisatie nog niet aangemaakt, maak deze dan aan en voeg dan alsnog de locatie van de docent toe.
Stap 4: Voeg de benodigde “credits” toe aan de organisatie.
Stap 5: Ga naar de nieuw aangemaakte locatie en voeg de WAC564 toe.
Stap 6: Voer de wifi-instellingen als bijvoorbeeld de SSID, encryptie en het wachtwoord in.
Stap 7: Neem contact op met de klant en spreek af wanneer jullie de installatie uit gaan voeren, uiteraard op een tijdstip nadat hij zijn NETGEAR hardware heeft ontvangen.
Stap 8: Instrueer de klant het afgesproken moment, om de WAC564 met een van de vier beschikbare ethernet poorten aan te sluiten op een van de ethernet poorten van de bestaande router. Laat hem vervolgens de voeding van de WAC564 aansluiten en leg uit dat hij/zij het device zo aangesloten moet laten staan tot nadere instructies.
Opmerking: De WAC564 zal zich nu aanmelden onder de zojuist gecreëerde NETGEAR Insight omgeving. In het devices scherm kan je de progressie via status scherm in de gaten houden.
Het bekijken van de status kan via het “Devices” menu. Deze optie is terug te vinden op de grijze balk, onder de paarse navigatiebalk op het Insight management scherm. In eerste instantie zal het AP zichzelf automatisch updaten naar de laatste firmware versie. Daarna worden de Wi-Fi instellingen doorgevoerd en uiteindelijk zal het device online komen.

Is een WAC564 voor de situatie voldoende dan is de nu configuratie afgerond en is het AP remote te beheren en kan je eventueel ook nog instellingen doen voor auto firmware updates binnen geplande periodes. Ook zijn indien gewenst rapportages instellen, naargelang de wensen van de school.
Is één WAC564 niet voldoende voor bijvoorbeeld een woning met meerdere etages, dan kunnen er een of meerdere extra WAC564’s bijgeplaatst worden, uiteraard met evenzoveel Insight Pro abonnementen. Ook de installatie hiervan is zeer eenvoudig als ook het remote beheer. Er zijn geen netwerkkabels voor de extra WAC564 AP’s omdat de onderlinge verbindingen tussen de WAC564’s is gebaseerd op Netgear Instant Mesh. Ook het beheer is volledig te toen met NETGEAR Insight. Maximaal zijn er vier satellieten te koppelen aan een bedreed aangesloten WAC564. De onderstaande stappen zijn nodig om deze High Performance Mesh Oplossing te installeren.
Stap 9: Controleer of er voldoende credits zijn voor de extra WAC564’s, zo niet voeg de benodigde “credits” toe aan de organisatie.
Stap 10: Indien je niet op de juiste locatie van de klant staat navigeer dan naar de betreffende locatie en voeg de extra WAC564 toe aan deze locatie
Stap 11: Vraag de klant om de WAC564 op de spanning aan te sluiten en leg hem uit dat hij het device zo aangesloten moet laten staan tot hij van jullie nadere instructies ontvangt.
Stap 12: Wacht ook hier wederom af tot de WAC564 volledig online is. De WAC564 heeft nu de laatste firmware en de instellingen van de locatie ontvangen en is klaar voor gebruik.
De status van de Instant Mesh verbinding is via Insight te controleren. Mocht deze niet goed genoeg zijn, dan kan je de klant vragen of hij de WAC564 op een positie kan plaatsen, iets dichter in de buurt van de initiële (bekabeld aangesloten) WAC564.
Zijn er meer WAC564’s nodig, dan herhaal je stap 9 tm 12.
Eric Lindeman
Sr. SE NETGEAR Benelux
Als er verder nog vragen neem dan gerust contact met ons op.